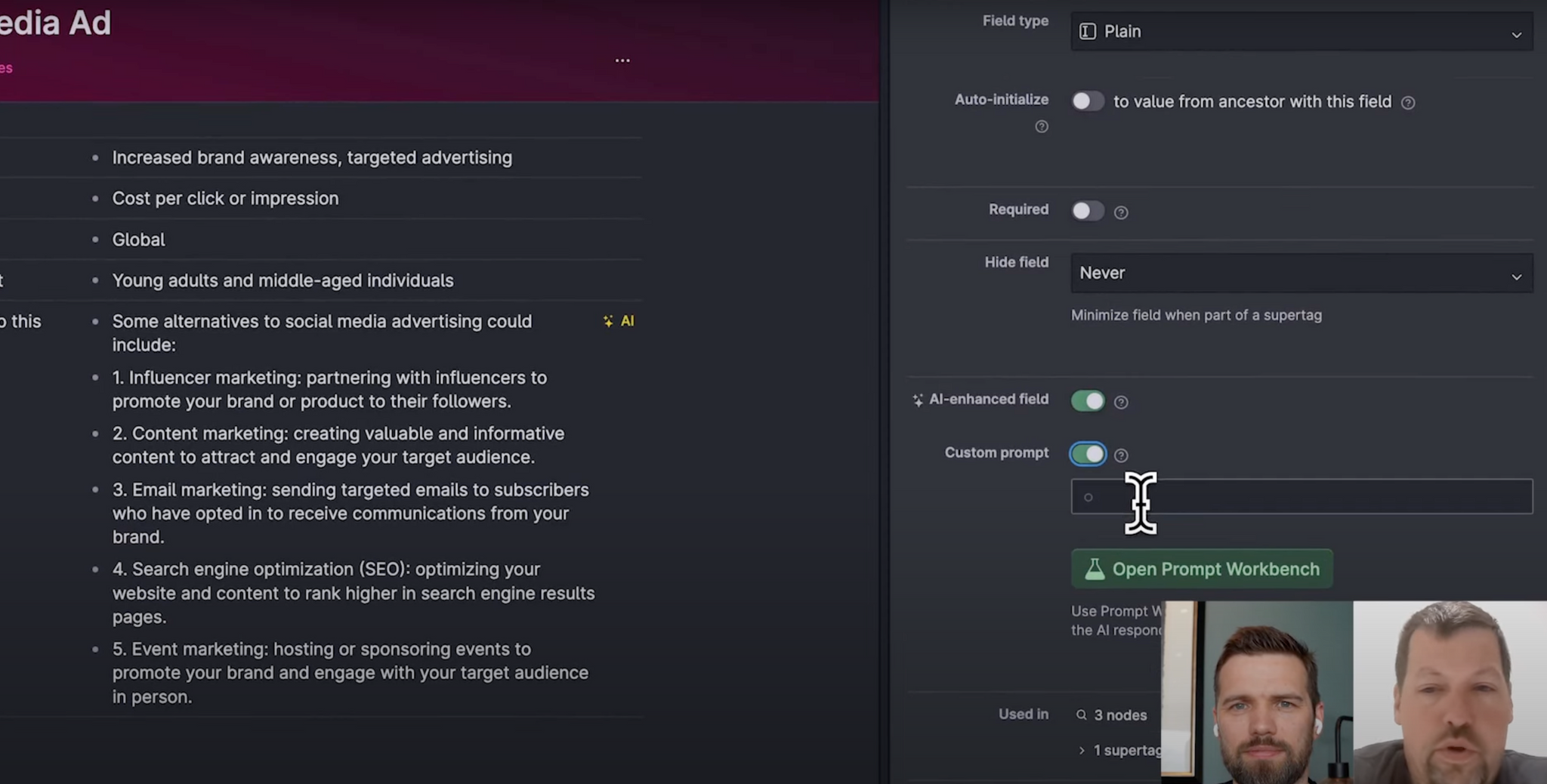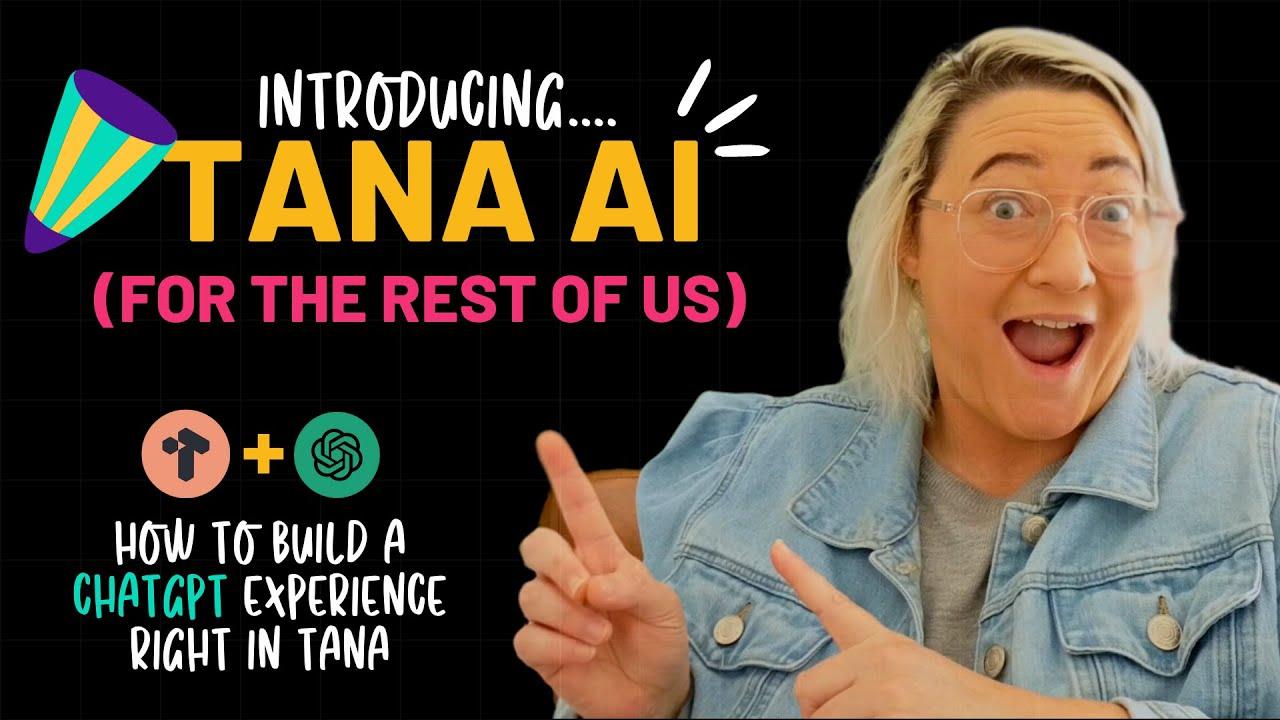I already pay [insert AI provider] for access, can I use that to run AI in Tana?
May 07, 2025Can I use my own OpenAI API key in Tana?
Jan 28, 2025I activated "AI for Builders" but using AI commands keeps on producing errors?
Sep 26, 2024How do I fix "The aiForBuilders feature is not enabled" error?
Sep 26, 2024What do the AI error messages Out of budget and 0/1 left mean?
Sep 26, 2024Can I retrieve the prompt I used for an AI request?
Sep 26, 2024What does "Retrying AI requests failed, giving up operation" error mean?
Mar 25, 2024
AI for builders
Overview
The Tana Labs feature AI for Builders was the first generation of AI functionality in Tana. It introduced a modular toolkit to build AI workflows and embed AI processing into Tana actions. This included things like command line actions, command nodes, the prompt workbench, Autofill, Autotag, generate image and much more.
With the introduction of Tana AI, AI for Builders will graduate from being an experimental project to being an integral feature in Tana, and will therefore cease to exist as a Tana Labs option moving forward.
AI work will be powered by Tana AI and not through OpenAI API keys brought by the user (BYOK), with the exception of one general purpose command called Ask AI commandthat will accept BYOK.
The advanced tools that were introduced under the AI for Builders feature will remain mostly the same. You do not need to fix or change anything once this change is in effect.
Basics
- All AI functionality that previously worked with your own API key will now be powered by Tana AI. For more on how Tana AI works, see Tana AI.
- Any functionality that was created as part of AI for builders will continue to exist until further notice. This page will be integrated into the main Tana AI page eventually.
Details
AI: <prompt>
Start a node with ai:, and add your prompt. You'll see an Ask AI button pop up. Press it, and this generates the AI response for you.
You can also do the same through the command line, either pre-writing your prompt in a node and running Ask AI, or taking an existing node with content and running Ask AI to → and type out your prompt in the command line.
The plug-and-play AI commands will let you:
- 📝 quickly query GPT, or 🎨 generate art with DALL-E, using your nodes as prompts.
- 🗃️ cluster/sort your nodes using AI.
- 🗣️ transcribe audio files into text.
There are seven standard commands that are accessible via the command line:
📝 Ask AI commands
- Ask AI
- Ask AI to →
- Ask AI (creative)
🎨 DALL-E commands
- Generate image(s) with DALL-E
- Generate image(s) with DALL-E (enhanced prompt)
⌨️ Other commands
- Cluster children with embeddings
- Transcribe
AI Fields / Autofill
Desktop only
AI fields are super-powered fields: through GPT, they can be automatically filled in with useful data, based on what the AI can see of the field and its context.
Turn it on by going to Field configuration, and turn on ✨AI-enhanced field. An ✨AI button will appear next to the name of the field. To autofill the fields, click it.
By default, the AI looks at the node the field is attached to plus the node's children, other fields and description.
This is packaged into a prompt and sent to the AI, with the task Decide a value for the field: [field name]. The AI then does its best to answer.
┳┳ Smart tables
AI fields can be run on a single node, or as a part of a table.
Suggest AI fields
You can also have GPT suggest appropriate AI fields for you, from the "Add column" area in tables.
Builder's corner
For more advanced implementations of AI, we have created a highly modular set of building blocks which are covered below. It is a higher threshold of entry, but allows for customizations that are not possible anywhere else.
Prompt Workbench
See
When triggering an AI lookup field or running a custom Ask AI command, the AI is given a prompt composed of your data + a request.
See
The key to creating powerful AI functionality in your Tana workflows, is understanding what is sent to the AI when you run a command.
You can view, test and edit your prompt in the Prompt Workbench.
Access the workbench in the following ways:
- When you turn on AI-enhanced field in the field configuration (see image below)
- On the Ask AI command node
When you open the prompt workbench, you'll see this:
The prompt workbench consists of a few sections:
Test node
You can set which node is used for testing and setting up your prompt
Custom Prompt
The Custom Prompt is the window where you feed your own prompt into the AI function you are configuring.
Prompt expressions in Tana are built like Title expressions, with some extra functionality:
- To get the name of the node that you are targeting, use
${name} - To reference field values, use
${field label}. - To reference the entire node context with all fields and children in Tana Paste format, use
${sys:context} - To return a node's supertags, use
${sys:tags} - To show a node's children (excluding content inherited from supertag), use
${sys:content} - To insert the current date/date and time, use
${sys:currentDate}and${sys:currentDateTime}respectively. Keep in mind that GPT doesn't know the current date or time natively. - To return the URL and ID of the node, use
${sys:nodeURL}and${sys:nodeId}respectively. - All of the normal title expressions are also available.
To get the full context of a field's content, use the field definition.
- To get the field definition, put your cursor on the name of a field, Cmd/Ctrl+C to copy, put your cursor inside the prompt and Cmd/Ctrl+V to paste a reference to the field definition
The video shows the difference between the title expression pointing to a field versus the field definition in terms of what gets sent in the prompt:
You can also use dynamic content in your prompts: use a reference to a node directly in your prompt (including search nodes), or create search nodes in the prompt.
Side note: Tana Paste and AI prompts
All output from the AI is parsed with Tana Paste before being inserted into Tana. For smaller texts, this should make no difference for you, but it does offer the possibility of teaching the AI to generate rich Tana data structures.
For example, you can tell it to generate a list of cities, and tag each as city, with the population as a field. Providing examples are really helpful:
- Rio de Janeiro #city
- Population:: 4M
Other useful tricks you can tell AI to do to output in a more Tana Paste friendly format:
- “Output as Markdown table”
- “Output as Markdown code block”
- “Output as hierarchical Markdown, and use indentation instead of # for headers”
- “use - [ ] for tasks”
You can even make it generate search nodes. For more on that, read up on Tana Paste.
Expanded Prompt
The expanded prompt section shows what is being sent to the OpenAI API. To see what is being sent from and to Tana when you're using AI, use the GPT Log Monitor.
Temperature
If you frequently get unsatisfying responses that start with "As a language model”, try turning the temperature up for your prompt. Increasing the model's creativity seems to often get it to loosen up a bit.
A rule of thumb:
- If you are generating new content, use a high temperature.
- If you are restructuring your existing data, use a low temperature.
AI Command nodes
To learn about all custom AI command nodes, see AI Commands. Some commands are covered below.
Ask AI command
Renamed from Generic AI command on Jan 21, 2025.
This command node only works with an OpenAI key you provide. (See BYOK setup for more info on how to connect your own key to Tana.)
Autotag
Autotag is an AI Command that is designed to help users sort and organize their content. Autotag uses AI to analyze different items, recognize what they are, and apply the relevant tags.
Set up the command Autotag with parameter Tag candidates, list a few supertag candidates in the configuration, and now run this custom command on a list of nodes.
Once supertags have been assigned, you can use Autofill to fill in fields based on the contents of the name. For example, AI can provide suggestions to fill fields, such as deadline, topic, even follow-up task, based on what it finds. You can also set it to auto-generate a new title and description. You can also exclude fields from the action, and choose to run on GPT-4 for different results. All of this can be switched on in the Supertag configuration as AI-enhanced tag.
BYOK Setup
🔑 Your OpenAI keys
All interactions with the APIs require you to connect your own OpenAI API key. To get it, go to OpenAI's API Key page.
Once you have your API key at hand, 1️⃣ open the command line and run the "Set OpenAI API Key" command. Then 2️⃣ paste your key in the field and you're good to go.
🗄️ Your data and privacy
The different AI commands require us sending your data to the OpenAI API.
There is no functionality in the system that sends data to OpenAI unless you take a specific action that sends data (e.g. using the AskGPT command.)
If we ever introduce the option of automatic/background processing, we will change our terms, and have an explicit opt-in.
💸 Your spend limit
❗️IMPORTANT: Since you are using your own API key, you will be responsible for your own Pricing.
When experimenting, it can be easy to use a lot of tokens (AI in Tana is a lot of fun 🤖). We strongly recommend setting Usage limits in your OpenAI API.
❗Note: if you are a trial user of OpenAI you are likely to be hit with rate limiting. Entering a payment method (credit card information) will improve this.