Create your first Tana Template
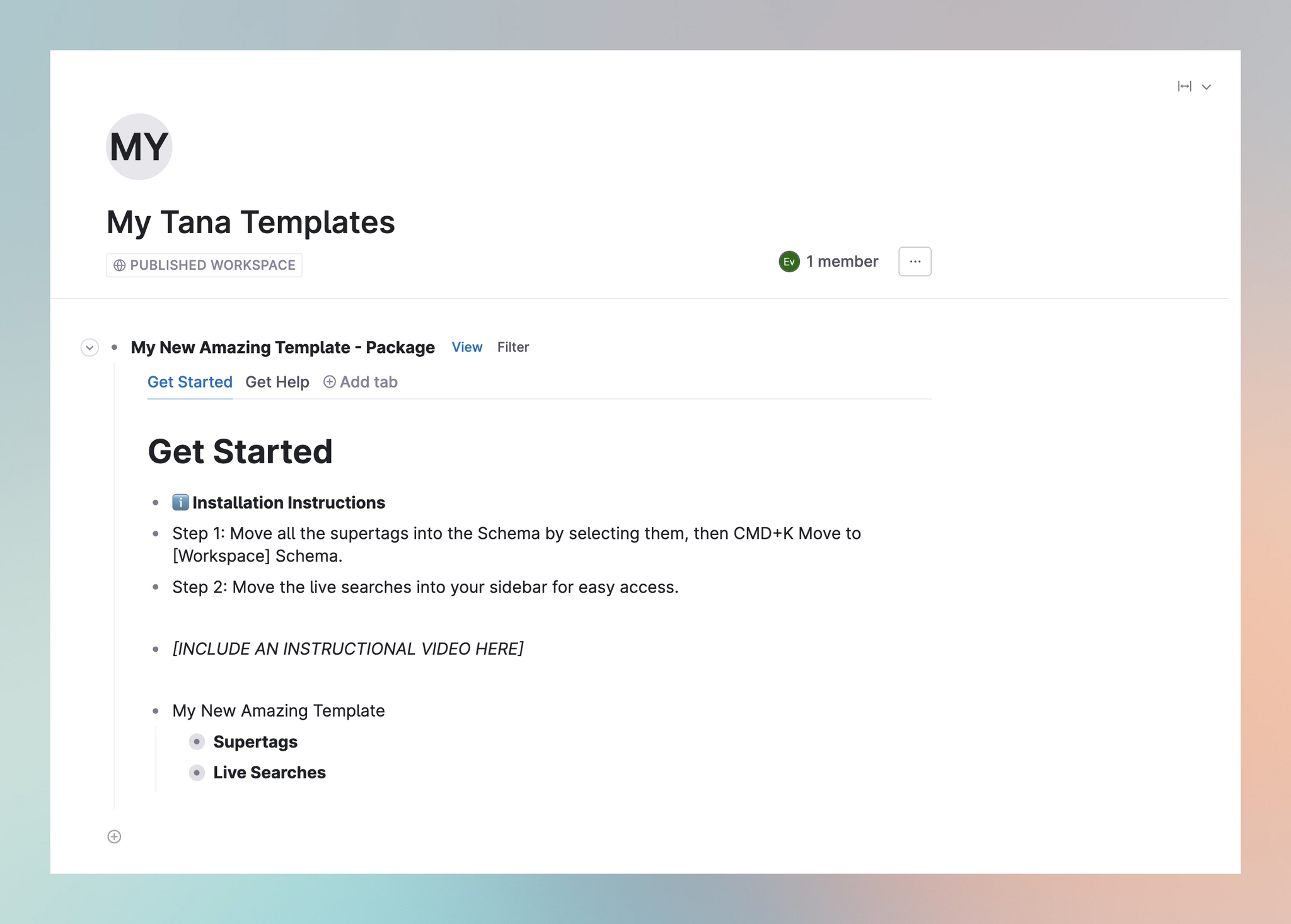
Overview
Tana Templates are designed for sharing Tana content at scale. One to many. Examples include useful snippets, processes and setups in Tana. They can range from sharing a single node of information or a full process or system of Supertags, live searches & commands. For more on Tana Templates, check out the documentation.
You don't have to be a creator or anyone special to share a template. Any Tana user can create & share a template. In this guide we'll walk you through how to share your very first Tana Template.
When Should You Share A Tana Template?
Templates are great for sharing pre-designed structures, information or processes that you have created in Tana to help others save time. A good question to ask yourself when deciding to make something into a template is "Can I easily explain this process to someone else?"
If you can answer yes. Then you have the beginnings of something shareable.
What Types Of Templates Can You Build & Share In Tana?
There are lots of things you can share as a Tana template. But the three most common kinds of templates you'll find yourself sharing are:
Quick Snippets
By definition a quick snippet template is static in nature rather than process driven. These kind of templates deliver information rather than processes & are great for sharing information with others.
Examples might include: A guide or informational database like the Navigators Help Centre Examples (see image) that includes a list of useful searches. The template is designed to deliver you information rather than be installed as a process in your Tana Workspace.
Another example is Sarah's Bentley's Math Formula's where she shares a set of AI Commands to show you how to do math with Tana AI.
Base/Starter Template
Base Templates are by nature process driven. They are designed to give people a starter process made of a set of Supertags, field configurations & commands.
Typically they deliver a single process. For example project management template, or a CRM Template, or a Marketing Calendar template.
Think of these templates as a starter kit for others to be able to get your process into their workspace without all the technical setup themself. Example: Collaborative meetings template
Complete Systems
Complete systems build on the base template idea but are usually bundled together, and contain an element of your IP and expertise. They combine multiple processes together in a certain area to achieve an outcome.
For instance Tanarian Brain from CortexFutura is a complete system for organizing everything in your Tana Workspace.
You should only consider building a complete system template once you are confident in sharing snippets and base templates.
🍱 Section 1: Map Out Your Template
Before you start jumping in to build your template it helps to take a step back and create a quick plan. Taking 5 minutes here will actually speed up how quickly you can make a template.
We've created a quick Template Mapping Canvas Template that you can use to plan your template quickly & easily:
The Template Mapping Canvas
To get started, 👉 click here to install the Tana template (opens a new tab with Tana)
Then answer each of the questions in the template mapping canvas tool:
- Who Are You Building This For?
- What Problem or Challenge Are You Trying To Solve for them?
- What Supertags Will You Need?
- What Live Searches Will You Need To Build?
- Will You Include Any Commands?
- Where Would A User Install The Template?
🛠️ Section 2: Build Your Template
Now that you're clear on what you're building let's get into actually building your template in Tana.
Go here for more info on creating additional workspaces.
Step 1: Create Your Publish Workspace
Create a new workspace in your Tana Account and call it 'My Tana Templates'
Publish The Workspace by going to the top level node, clicking the three dot menu & selecting "Publish workspace (read-only)"
Step 2: Create A Template Node
Create A New Node in your template workspace and give it a name (the name of your template is always a good idea).
This node will house all the template components & is exactly what people receive when they install your template.
Everything should live in this template that makes your template run including the supertags, live searches & commands you listed in your template map.
Step 3a: Build Your Supertags
Create A Nested Node under your main template node & call it Supertags
Create each of the supertags you listed in the Template Map.
Move the supertags into the template by @-referencing them in the node then typing Cmd/Ctrl+K on the node > Bring Referenced Node Here.
The node should have a solid line rather than a dotted line when done right.
Step 3b: Configure Your Supertags
Configure each of your supertags with fields and options in the supertag configuration window
For more info on the Configuration Panel go here: Supertags
Step 3c: Build Your Search nodes
If you're template doesn't include any search nodes, skip to the next section
---
Create a new node in your template called Live Searches
Build out any searches to make it easier for users to find all items for each supertag.
For more info on search nodes go here: Search nodes
Step 4: Create Your Template Package To Publish
Packaging up your template will make it easier for people to install & start using it fast.
- Create a New Node and call it '[Your Template Name] Package'
- Cmd/Ctrl+K > View As Tab
- Create Three Tabs called: Get Started, Building blocks & Get Help
- Move your Template Node Into the Get Started Tab.
- Add instructions in this tab for installing the template.
- For simple templates, try to include an example node with a supertag applied, so users can see how it will look.
- Add additional instructions for how to use the template, or connecting it with base types or existing tags through extension.
- In the Building blocks tab you should place or reference all the supertags, fields commands so it's easy to get an overview of what's included.
- In the Get Help Tab you might want to include instructions for getting in contact with you.
You can add as many additional tabs in your template package as you like to help your users understand and use the template. Some ideas include:
- A Quickstart Guide that can be used as a handy reference
- Under The Hood for more technical advanced users to understand how the template works
- Settings & Customization options for people who want to customize your template.
- Sample Data to help people visualize what they can use the template for.
Step 5: Create a template link
Once you have finished creating & packaging your template you'll want to create a template link so you can share it.
If you didn't publish your workspace in Step 1, go back and do that.
Once your workspace is published go to your Template Package Node and type Cmd/Ctrl+K > Publish as template.
Copy the URL and store it somewhere safe. This is the URL you will give to people so they can install your template!
Step 6: Troubleshooting Your Template
If your template preview contains errors you'll need to fix those before distributing your template.
The most common error you will get is references outside this template. This means you have referenced a supertag or field that doesn't live in the template itself.
You can easily fix these by clicking 'Bring node into your template'
Step 7: Test Your Template
It is important to test your template before you start distributing it.
First you'll want to test installing the template yourself to make sure everything works as intended.
Create a new workspace called Template Tester and paste your Shareable Template Link into your browser and wait until the Template Installer screen loads.
Choose your Template Tester workspace and press Add To Home.
Test out all the elements of your template to make sure everything is working as expected.
Once you are confident everything is working you might also want to send it to a trusted Tana friend who can test it out with a second pair of eyes.
Congratulations! 💐
You've just setup your first Tana Template. Now you can use the shareable Template link to share it with other Tana users.
For further reading, check out the documentation on Tana Templates